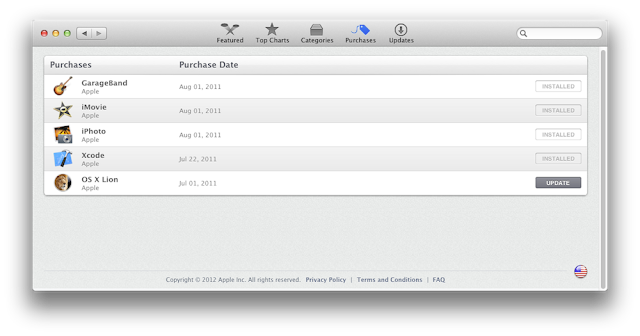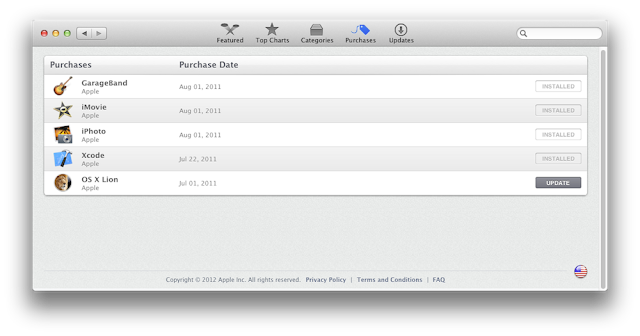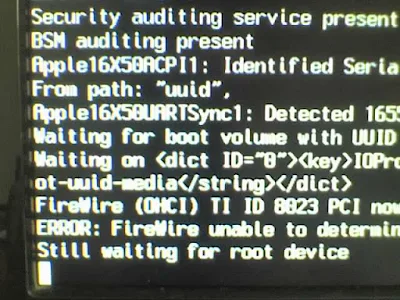Change Log from L1 to L2:- 10.7.2 main system > Finally, Lion main system is completely OK for this release, though we are running it on real Macs. We discovered that previous release L1 and most retail installations starting from 10.7.0 have problems, especially for sandybridge hardware, tested on real Macs.. Upgrade installations from Snow Leopard are OK but they work slower than usual.
:arrow:I recommend iATKOS L2 release or retail installs using only the full 10.7.2 retail package.
- Bootloaders updated > Chameleon 2.1 svn r1650, Chimera 1.6
- DVD boot > updated to Chameleon 2.1 svn r1650, patched IOPCIFamily driver added, Non-AHCI ICHX SATA/IDE driver added, AHCI SATA driver updated,
npci=0x2000 flag added
- Updated drivers, packages >
/Extra/Extensions option removed
AHCI SATA driver updated
Intel Non-AHCI ICHX SATA/IDE driver added
SSD Trim support added
USB 3.0 driver updated
PS/2 driver updated and laptop keyboard problem solved
Laptop Battery driver added
GF100 and ATI 48xx driver updated for 10.7.2 system
Realtek RTL8111/8168 wired ethernet driver updated to v0.0.90
Ralink and Realtek wireless network drivers removed
Atheros AR8121/AR8113/AR8114 wired network driver added
Atheros AR9285 and AR9287 wireless network driver added
- System Updates > Some more drivers will be protected after the update, read the related section in the "read me".
Tips for iATKOS L2 installations:
- For iCloud and FaceTime > use Champlist to modify smbios.plist after the installation.
Champlist is located at /Applications/Utilities/Tools
- To activate AirDrop for all devices >
execute "defaults write com.apple.NetworkBrowser BrowseAllInterfaces 1" using Terminal
iATKOS L2 Installation GuideThe oscar goes to Apple and OSX86 community..
Thanks to all of our forum operators..
All the GGRN people, hey folks :)
Our team OSX86.Türk, EVOSX86, Project OS X, InsanelyMac, tonymacx86 and other OSX86 development platforms and the developers are the reason for this system to survive..
Attention:1-
a) This is an OSX86 installer and this is only designed for Non-Apple X86 Intel CPU computers.
b) Includes Apple's Mac OS X Lion 10.7.2 (Build 11C74), X86 patches and some basic drivers.
c) You do not need any other OS X system on your target computer, you only need iATKOS L2 burned to 4.7G DVD or restored on a USB media to install OS X Lion.
2-
Hardware Compatibility is the most important subject for this OS.
Requirements for OSX86 system:
- Compatible motherboard
- Intel Core CPU
- Compatible VGA card
- Minimum 1GB RAM
- Minimum 15GB free space on target partition
So, you need to know about the compatibility of your hardware before installing this system. To get your hardware details (Vendor IDs, Device IDs):
-Fire up a Linux Live CD (ie. Ubuntu Live CD), type "lspci -nn" in terminal and take notes.
-Windowsers, get Everest Ultimate Edition and export the information.
After getting your information, you will need to visit Wiki HCL pages and OSX86 forums on the internet.
Mostly, compatible chipsets and device id's work but this is not a rule, same models of different brands with same chipsets and id's may have differences that can result with incompatibility.
Search before asking "Will this hardware work with iATKOS L?".
Simply, if a hardware that is not compatible for OSX86 10.7.2, then it is also not compatible for iATKOS L2.
3-
Make sure that the md5 checksum of your iATKOS dmg file matches the one posted on our website. If not, then you have a faulty dmg image file.
4-
If something goes wrong, please don't panic. Scroll down for the Troubleshooting guide. If that fails, take a screenshot (or a picture) of what went wrong and post it in the forums. Make sure you have done the 3 Revival steps and troubleshooting steps before posting in the forum!
Information:- You can make clean, upgrade and refresh installs to your existing OSX86 system using iATKOS L2. Please read the related section below.
- Easy installation on Software RAID volumes, no additional user actions needed. Please read the related section below.
- Using software updater to apply main system updates just like real Macs on most PC hardware is possible, but we can never know what Apple will do in their upcoming updates, so it may not result in %100 success, also some of the drivers should be reinstalled after updates. Please read the related section below.
- This installer may not include all the necessary drivers required by your setup. Additional steps may be needed to be taken by the user to setup and use such components.
- Main system is fully stock. @Karmic Alice and I are running L2 main system on our MacBooks. After working on real Macs, finally Lion system is now completely OK with this L2 release. Thanks to @Karmic Alice for participating on the experimental work.
- AppleHDA patches, some VoodooHDA kexts and the Chimera bootloader is from tonymacx86.com
- Artwork by @denizckosar
- Spanish translations by @Karmic Alice.
Before Installation:-Backup your personal data
-Check your BIOS settings >>
Execute Disable bit: Enabled
XD: Enabled
Limit CPUID Max: Disabled
Virtualization: Disabled or Enabled, try it.
Hyper-threading: Disabled or Enabled, try it.
HPET: Enabled
SATA Mode: AHCI
-A target partition (primary partition for MBR) or disk will be needed for installation. If you are not an advanced user, then use a clean harddisk with no personal data/OS as for target and unplug all the other harddisk drives connected to your motherboard just to be safe.
-If the target disk includes personal data and/or any OS, we advice Parted Magic Live CD for partitioning and such operations for preparing a target. You can also do the partitioning and create targets by using OS X Disk Utility.
Starting the Installation:- Boot using the iATKOS L2 media (DVD or USB)
- If you have a NetBook with an Intel Atom CPU, then press F8 at boot screen, type "mach_atom" without quotes and hit enter.
- Select the language
Clean Installation:1- Run Disk Utility via Utilities menu and erase the target for clean install
- You can choose MBR (Master Boot Record) or GPT (Guid Partition Table) via partitioning options. If you want to change your existing partition table type, note that all your existing data on disk will be gone! Please do not play with partitioning options if your are not an advanced user.
2- Select the destination for installation
3- Click Customize* and select what you need
4- Click Install
Upgrade from previous versions:You can upgrade your existing Snow Leopard or Lion installations to Lion 10.7.2 or make a refresh install to your 10.7.2 system (keeping your applications, data, user settings and accounts) by using iATKOS L2.
Some of your drivers/applications just may not be compatible with Lion, know that they may fail after upgrade, this may also cause kernel panics. So search for your existing software/driver compatibility for Lion, before upgrading to Lion.
Your 3rd party applications, personal data, user settings and user accounts will be reserved but all system files/drivers/applications will be gone, so you will need to setup your selections just like a clean install.
1- Select the destination for upgrade installation
2- Click Customize* and select what you need
3- Click Install
* Customize:This is the most important part of the installation. List of selections..
There is already a basic default profile chosen. You should add only device drivers for your hardware setup at first trials of your OSX86 installing adventure if you are a newbie, then you may try adding other packages to find out the best combination for your PC. Adding a few packages to default profile will probably be enough for most computers.
Please read the descriptions of the packages carefully.
Basics you should know:- Do not select more than one item for one operation. ie. graphic cards or bootloaders. Only select one bootloader, one enabler method for your graphic card, one method for your sound card, etc..
- "Graphics Enabler" option of the bootloader should be the first choice for activating the OS X driver for your VGA card.
- You can of course try the drivers or methods to make your hardware components work but, it is better to google it before trying the packages. You can easily find the solution for i.e. nVidia 5xx cards inside the iATKOS L2 by searching on google (select ATY_Init and after install, add your device id.. etc.).
- Most ATI Mobility VGA cards are not compatible with this system and most compatible ATI cards need their custom packages/modifications which is not included in this release. You must search and find the appropriate driver/solution by your own for such ATI hardwares, so do not continuously ask for ATI support on forum.
- You may not be able to have success at first trials, so keep on trying.. If you are complaining about having no success on 3rd install, then install Windows XP.
Software RAID:
Information:
- Software RAID combines two or more physical harddisks or their partitions (RAID slices) into a single logical unit. RAID's various designs involve two key design goals: increase data reliability and/or increase input/output performance.
- You can create RAID volumes and install Lion on RAID using iATKOS L2.
- RAID levels or types for OS X:
Striped RAID (RAID-0): A RAID-0 set splits data evenly across multiple disks with no parity information for redundancy. RAID0 is normally used to increase performance for both read and write. It can also be used as a way to create a small number of large virtual disks out of a large number of small physical ones. Simply it is a way to use the disks like using the dual or more channel RAMs, so it increases the read and write performance more than a bit. RAID0 sets are advised for the main system volumes to increase the performance of the OS.
Mirrored RAID (RAID-1): A RAID-1 set creates an exact copy of a set of data on two or more disks. This is mostly for data safety and also an increase of performance for read operations is expected. The RAID array can only be as big as the smallest member of the slices. RAID1 sets are used for security and advised for data storage volumes.
Concatenated Disk set: Which is not exactly a RAID level. The slices are merely concatenated together, end to beginning, so they appear to be a single large disk. It provides no data redundancy. This may be thought of as the inverse of partitioning. Whereas partitioning takes one physical drive and creates two or many more logical volumes, concatenation uses two or more slices to create one logical volume. No increase in performance is possible and neither increased data reliability is possible.
- Boot helper partition: OS X Software RAID systems boot using boot helper partitions and so the bootloader will be installed to boot helper partition instead of the RAID slice. If one of the RAID slices of your target RAID volume is disk0s2, then its hidden boot helper partition named as "Boot OS X" is disk0s3. Do the math for the others.
- Create RAID volumes: You can easily create RAID volumes using OS X Disk Utility. Do the partitioning if you need to, click on the target disk and then click on RAID tab, choose RAID type, name it and by pressing "+" create a new RAID set. Add the target partitions or disks to RAID set by dragging them and when you are done, click to "Create" button. The added partitions or disks will be the slices of your RAID set, in a few seconds your RAID volume will be mounted and ready for installation.
- iATKOS L2 RAID operations:
-L2 installs the bootloader of your choice to the boot helper partition of the preceding disk of the RAID set, so the first disk by your bios will be the Mac OS X boot disk. You can install any foreign bootloaders to other harddisks of your RAID set, there will be no harm to your RAID set. On my 3x RAID0 system, second HDD has Grub bootloader and the third one has Windows bootloader installed seperately and all running fine. I am using Grub to boot all.
RAID Install Steps:1- Create RAID volume as described above
2- Select it as destination for install
3- Click Customize and select what you need
4- Click Install
Main System Updates:As you know, using software updater to apply main system updates is possible for most PC's. Your custom kernel and many drivers will be protected after the update but some drivers and patches will be overwritten and some will be non-functional, so computers that need these drivers and patches will need to take some actions after updating. These packages are:
- USB: IOUSBFamily.kext and IOUSBMassStorageClass.kext
- GF100: GeForceGLDriver.bundle
- SSD Trim support: IOAHCIFamilyTrim.kext
The files will also be installed to /Library/Temp folder. So, you will need to re-install them after applying the update. Kext Utility.app is located at /Applications/Utilities/Tools. Drag the kexts on to Kext Utility.
- VoodooHDA: Any of the VoodooHDA versions may cause kernel panic after updating your system. Solution is deleting AppleHDA.kext from /System/Library/Extensions directory after applying the update.
- ATI 48xx: This driver will be non-functional after applying main system update. You need to search for new version of this patch. Follow Netkas' blog.
Every main system update had some issues with our PC hardwares that had been covered mostly after the release of the update, so updating like real Macs is not a thing that you can always count on because we can never know what Apple will do for the next update. Until now it had no major problems with X86 PC hardwares.
Multiboot:iATKOS L2 has no integrated procedure for multibooting but preparing a multiboot GPT or MBR system with this release is easy.
Here is a ''How To'' for GPT and MBR triple boot including Mac-Win-Linux. iATKOS L2, Debian GNU/Linux DVD and Windows7 DVD installers are used in this example.
- MBR (Master Boot Record) triple boot -
- Nearly all PC's work on MBR partitioned harddisks, check it with Disk Utility, if so do no touch it. If it is GPT then you need to repartition your harddisk by loosing all the data in it. Click to partitioning options, select MBR and do the partitioning.
- Create 3 or more partitions by using iATKOS Disk Utility or Parted Magic Live CD. Mac OS Extended Journaled (HFS+) format for OS X target, MS-DOS (Fat32) for the others. OS targets must be one of the first 3 partitions creating with Disk Utility.
- Add boot flag to Windows or Linux target and install the operating systems in any order you like.
For windows, make sure the windows target disk is the first preceding disk by your BIOS, unplug the other harddisks if needed. This is a general windows issue.
For linux, do not install linux bootloader to MBR, install it to linux root.
- Boot iATKOS L2 and install OS X to target as usual.
- If Windows fails to load then you may need to repair Windows (win7 or vista) (mostly you will not face this issue): Add boot flag to Windows partition, boot Windows DVD, select repair, add boot flag to OS X partition.
- You can also add boot flag to Linux partition to use Linux bootloader for multiboot manipulation if you want to.
Now you have triple boot on MBR.
Note: Adding boot flag to MBR partitions: Boot Parted Magic Live CD, right click to partition, select flags and click to boot.
- GPT (Guid Partition Table) triple boot -
- Check the partition table type with Disk Utility. If it is not GPT then repartition the drive and change the partition map scheme to GPT by pressing partition options. You will loose all the data on target disk by repartitioning.
- Create 3 or more partitions by using iATKOS Disk Utility. Mac OS Extended Journaled (HFS+) format for OS X target, MS-DOS (Fat32) for the others. Windows and Linux targets should be of the first 3 partitions.
- Boot Windows Media and install it to its FAT32 target.
- Boot iATKOS L2 and install OS X to target as usual. You have dual-boot with OS X and windows right now.
- Boot Linux media and install the operating system (OS) to its FAT32 target.
Do not install the linux bootloader to MBR, install it linux root.
Do not change the boot flags.
Do not modify the partition table, it can be risky for some distros, just erase the target and do the install.
Use grub2.
- Now you can boot to OS X and Linux using OSX86 bootloader which boots by default, but windows fails at this stage because Linux installation broke the hybrid GPT, so we will bring it back on this step.
Boot iATKOS L2 and enter "gptsync /dev/diskX" command on terminal. X is the BSD number of your target disk, run disk utility and right click on your disk, you will see it.
Now you have triple boot on GPT. By default, OS X bootloader will take the control by these steps. It can boot all of them by just selecting. If you want linux or windows to take the control of multibooting then go on reading, it is described below.
All the OS' are independent by this way, you can re-install each of them one by one when needed. You just need to care about 2 things:
- gptsync will be needed after Linux re-install
- you need to re-install OS X bootloader after Windows re-install. Boot iATKOS L2, install the bootloader using terminal. If you use linux for multibooting then this step is not necessary.
There are more combinations to make multiboot work on especially on GPT. If you know the procedures as well, there is no thing like an unrecoverable multiboot error. i.e. > keep in mind that hybrid GPT may fail when dealing with linux stuff, then windows will not boot. Do not use parted magic live cd for Hybrid GPT, it breaks Hybrid GPT causing an unbootable windows. There comes the gptsync, it creates a fake MBR code on GPT drives that make Windows feel like it works on MBR partitioned hdd.
You can always apply gpysync if hybrid GPT is broken somehow. After bringing back the hybrid GPT partition using gptsync, windows will work again. After gptsync, you can add boot flag to other partitions by using OS X or Linux fdisk if you like to boot from another OS. i.e. >> booting from linux and using grub for multiboot manipulation instead of chameleon.
For OS X fdisk, boot iATKOS L2 and open terminal:
fdisk -e /dev/diskX # X is the BSD number of your target disk
p # p is the fake MBR partition list
f Y # f for adding boot flag to the target partition, Y is the partition number you want to boot from
w # w to write changes
q # q for quit.
In this multiboot example I created 4 volumes, 3 for OS' and 1 for storage. OS volumes are first 3 ones. As you see on this fdisk print out and disk utility screen below, fdisk lists the 4 partitions of fake MBR of my hybrid GPT. You can not see the "Data 2" partition (disk0s5) there because it is the 5th one. 1st partition is the hidden efi, for this reason the OS' are to be installed to first 3 volumes.
Enter 'help' for information
fdisk: 1> p
Disk: /dev/disk0 geometry: 30401/255/63 [488395055 sectors]
Offset: 0 Signature: 0xAA55
#: id cyl hd sec - cyl hd sec [ start - size]
------------------------------------------------------------------------
1: EE 1023 254 63 - 1023 254 63 [ 1 - 409639]
2: AF 1023 254 63 - 1023 254 63 [ 409640 - 97656256] HFS+
3: 07 1023 254 63 - 1023 254 63 [ 98328576 - 97654784] HPFS/QNX/AUX
*4: 83 1023 254 63 - 1023 254 63 [ 195983360 - 97654784] Linux files*
fdisk: 1> _
--------------------------
disk utility layout:
250.06GB WDC WD250…
-OS X
-Windows
-disk0s4
-Data 2
--------------------------
Unmounted disk0s4 volume is ext4 linux partition (hd0,4) in this example. I added the boot flag to Linux partition using OS X fdisk and modified the grub.cfg file to boot all of them via grub2.
### here is the grub.cfg lines of this example for multibooting
menuentry "Lion" {
insmod hfsplus
set root=(hd0,2)
multiboot /boot
}
menuentry "Windows 7" {
set root=(hd0,3)
chainloader +1
}
menuentry "Debian GNU/Linux……
###
Simple Troubleshooting guide:
At times after installation, your system may not work properly as in - it may restart, not boot at all or hang at a certain point. This is quite normal and there are many ways for it to be fixed. It varies from one case to another case. However this basic troubleshooting guide would help you to fix most of the common problems.
- If you're facing hangs, freezes or kernel panics (which is present as a shutdown symbol on the screen just after boot) type in "-v" (without quotes) in the boot command of the bootloader. This would give you verbose output which is useful for the solution.
- "Waiting for root device" - It means that OS X doesn't see your hard disk or boot device. You can face with this during dvd boot or after system install during hdd boot.
Change your SATA mode from IDE/RAID to ACHI by your BIOS setup and also you need to check other BIOS settings that might be the problem. This usually fixes the problem. If not, then you can try to install using a USB media. If still no light, then you may have an incompatible hardware for this OS.
If you face with this problem after installation during hdd boot, then reinstall iATKOS L2 by selecting the SATA/IDE drivers for your hardware during install.
- White or black screen during HDD boot - This means that OS X doesn't see your monitor properly or your graphics card isn't working correctly. Firstly boot with "-x -v" to reach up to GUI, then you can search the internet for the solution for your graphics hardware. Secondly reinstall the OS again, but this time make sure you don't select any graphic drivers. If you can login to GUI, you know what to do so.
- Keep in mind that sometimes certain kext patches may not work for your system even though they are the same chipset but a slight variation may cause it not to work on your PC. The result may be a kernel panic again, reinstall back but this time don't select any funny patches/drivers. This would resolve your problem.
*****************************************
Use iATKOS on your own risk.
*****************************************
IRC: irc.ggrn.org #iATKOS #uphuck.DVD
******************************************
Good luck. If you enjoy your Mac OS X Lion System, then buy a real Mac. Remember that this system is only for testing Mac's amazing system. Using OS X without a license is not right.
 by uphuck
by uphuck