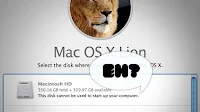Apple fans should watch out for some disappointments
Mac OS X 10.7 Lion is now available for purchase at the Mac App Store, and I'll be shocked if most Mac users haven't upgraded by year's end, if not month's end.
I've been beta testing it for four months, detailing its many compelling enhancements while writing the "Mac OS X Lion Bible," but I must admit Mac OS X Lion has some blemishes on its slick skin.
Here are my six main disappointments with Lion. I hope future updates will address at least a few.
The new contextual scroll bars
If you use a gesture savvy input device, such as the touchpad in a newer MacBook, the Apple Magic Mouse or the Apple Magic Trackpad, the scroll bars in your windows disappear by default. The scroll bars appear only when Mac OS X Lion detects you are trying to move through contents, though if you use "old-fashioned" input devices such as mice, the scroll bars' display stays on.
Because of this approach, it's not always obvious when there's more content in a pane or window to scroll to. The only way to know for sure is to scroll using a mouse or gesture to see if anything happens. Dropping the visual clue that there is more to scroll to is a clear mistake for Lion, and a surprising one for a UI-savvy company like Apple. Fortunately, you can turn off this auto-hide for gesture savvy devices in the General system preference.
The Launchpad
Taking aspects of the iPad and iPhone into Mac OS X makes a lot of sense, just as iOS took so much from Mac OS X, as they both share the core code after all.
The new Mail user interface is a nice adaptation from the iPad's Mail app, for example, and I've come to enjoy the many new gestures brought to Mac OS X. I feel their loss when I use a Mac without a Magic Mouse or Magic Trackpad.
But the Launchpad app, essentially a simulacrum of the iOS home screens for application access, is frankly a needless pander to iOS. It may sound great to have all your apps in a grid on your screen, but it's not.
On a computer screen, the grid is overwhelmingly large and the order in which apps appears is essentially random. Sure, you can create folders and rearrange them, but it's a lot of work to do something that the Dock and the Finder windows for your Applications folder and Utilities folder handle much better.
Internal document versions
The new Versions capability in Lion is really useful and cool. For apps that enable it, such as TextEdit and Preview, and no doubt soon the iWork suite, every time you save the file, a delta file of the changes are saved within the document.
You can then use a Time Machine-style interface (that's the cool part) to revert to any previous version or even take elements from an earlier iteration and copy them into the current copy.
What's not to like? The fact that as soon as you copy, email or otherwise clone the file all those versions are gone from that clone. Technically, those intermediate vesions are not actually saved in your text file but in a hidden area of your disk, so when you copy or otherwise share the document, the links to the intermediate versions are not retained, and the versions are not embeddable into the copied or shared file.
The rationale is noble: This way, all those internal drafts aren't accidentally available to others, saving you from embarrassing or sensitive accidental disclosures. Remember how the track changes feature in Office documents led to such inadvertent revelations when it was first implemented?
This safety feature also means you can't amend your own document elsewhere, or let authorised members of a group continue to work on it and keep those tracked versions in place.
Apple needs to add an option to copy, email and otherwise clone a document and keep those versions in the clone. Yes, please continue to exclude these versions by default, but give me a way to carry them over when I want to share.
Whole-disk encryption
Lion fixes a longtime gap in Mac OS X by letting you encrypt entire disks, as well as your Time Machine backups. Before, it would encrypt only files in each user's account folders. That covered most of what users worked on, but not everything. You can also format external disks to have them be encrypted.
What you can't do is encrypt an external disk after the fact, just the startup disk. All those thumb drives and external disks you use? Sorry, to encrypt them you have to first format them.
If you can encrypt your startup disk at any point, why not be able to encrypt any disk after the fact, especially considering that Lion lets you unencrypt a disk at any time using Disk Utility? Disk Utility or the Security & Privacy systems preference (where you encrypt the startup disk) should be able encrypt and decrypt any disk at any time.
User configuration profiles
Using Mac OS X Lion Server, you can create configuration profiles for both iOS devices and Lion-based Macs. These profiles can both determine various settings, such as email accounts and restrict user access to various iOS and Lion capabilities. IT should like that in a Mac OS X Server-based department, especially because you can provision and update profiles over the air.
But let's face it: Most Macs are used in home and small businesses that don't have IT departments. Many of the policies you can set via these profiles would make sense in such environments, but Mac OS X Lion Server is not friendly enough for this group of users.
I believe Apple should update its Parental Controls system preference to include at least some of these configuration profiles, making it simple to set up and install to other Macs on your home or office network, without having to use the Lion Server interface, even if it is much simpler than a Windows or Linux server.
Plus, bringing these capabilities into Parental Controls could also be part of bringing Apple ID management into a simpler management interface. That way, you can set purchase restrictions for your kids or employees without needing separate Apple IDs. At the least, you could manage those separate IDs from one place. With a mix of shared and separate multiple Apple IDs often in play for Apple's various online stores, iTunes Home Sharing and soon iCloud, it's becoming a management mess for the rest of us.
AirDrop
Lion has a nifty new feature called AirDrop that automatically detects other Lion-based Macs on your Wi-Fi network so that you can share files without the hassle of setting up network connections. It's truly zero configuration. Simply select AirDrop in a Finder window's Sidebar and all AirDrop-connected systems appear. Click a Mac to receive the files, and if the Mac's owner allows it, you can share those files.
But AirDrop doesn't work on most Macs, it's essentially limited to those that shipped in 2010 and later. If you don't see AirDrop in the Sidebar, that means your Mac doesn't support it.
The issue is the Wi-Fi chip. Some support automatic ad-hoc networks, and some don't. The same is true for Windows PCs and access points that use Microsoft's Windows Zero Configuration protocol for auto-connections via Wi-Fi. I would hope that Apple would do better than Microsoft, perhaps by using the local network connection as well. AirDrop will be a nice feature, in about five years when all our Macs support it.
By Galen Gruman