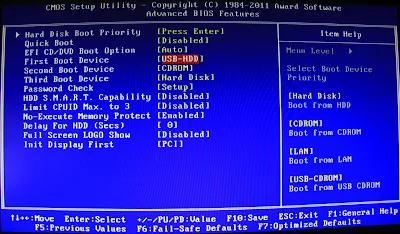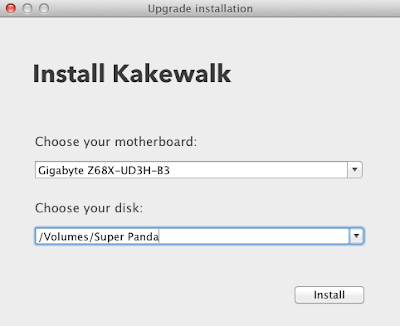If you want to run Windows 8 on your PC, you need at least:
- Processor: 1 gigahertz (GHz) or faster with support for PAE, NX, and SSE2 [...more]
- RAM: 1 gigabyte (GB) (32-bit) or 2 GB (64-bit)
- Hard disk space: 16 GB (32-bit) or 20 GB (64-bit)
- Graphics card: Microsoft DirectX 9 graphics device with WDDM driver
Additional requirements to use certain features:
- To use touch, you need a tablet or a monitor that supports multitouch [...more]
- To access the Windows Store and to download and run apps, you need an active Internet connection and a screen resolution of at least 1024 x 768
- To snap apps, you need a screen resolution of at least 1366 x 768
- Internet access (ISP fees might apply)
- Secure boot requires firmware that supports UEFI v2.3.1 Errata B and has the Microsoft Windows Certification Authority in the UEFI signature database
- Some games and programs might require a graphics card compatible with DirectX 10 or higher for optimal performance
- Microsoft account required for some features
- Watching DVDs requires separate playback software [...more]
- Windows Media Center license sold separately [...more]
- BitLocker To Go requires a USB flash drive (Windows 8 Pro only)
- BitLocker requires either Trusted Platform Module (TPM) 1.2 or a USB flash drive (Windows 8 Pro only)
- Client Hyper-V requires a 64-bit system with second level address translation (SLAT) capabilities and additional 2 GB of RAM (Windows 8 Pro only)
- A TV tuner is required to play and record live TV in Windows Media Center (Windows 8 Pro Pack and Windows 8 Media Center Pack only)
- Free Internet TV content varies by geography, some content might require additional fees (Windows 8 Pro Pack and Windows 8 Media Center Pack only)
To check if your PC meets these requirements, you can run the Upgrade Assistant.